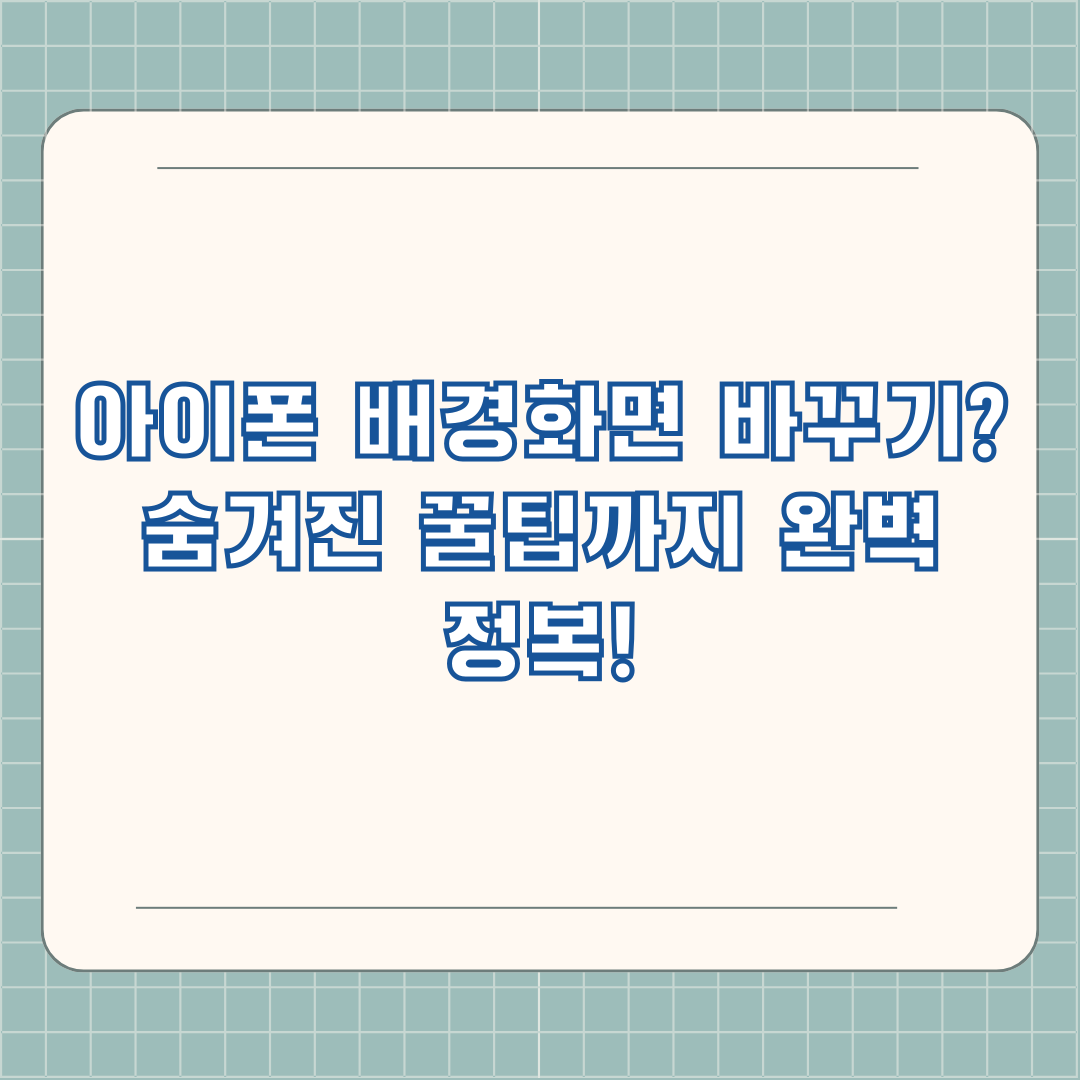
내 아이폰 배경화면, 이젠 지겹지 않아! 나만의 스타일로 바꾸는 꿀팁 대방출!
지금 당신의 아이폰 배경화면은 어떤 모습인가요? 처음 설정해놓고 잊어버린 채 같은 배경화면을 계속 보고 있지는 않으신가요? 혹은 마음에 쏙 드는 배경화면을 찾지 못해 고민하고 있나요?
오늘은 여러분의 아이폰을 더욱 개성 넘치고 매력적으로 만들어줄 아이폰 배경화면 바꾸는 방법을 다양하게 알려드리겠습니다! 설정 앱부터 사진 앱 활용법, 그리고 숨겨진 꿀팁까지!
지금 바로 나만의 특별한 배경화면을 만들어보세요!
설정 앱으로 배경화면 바꾸기: 초간단 설정!
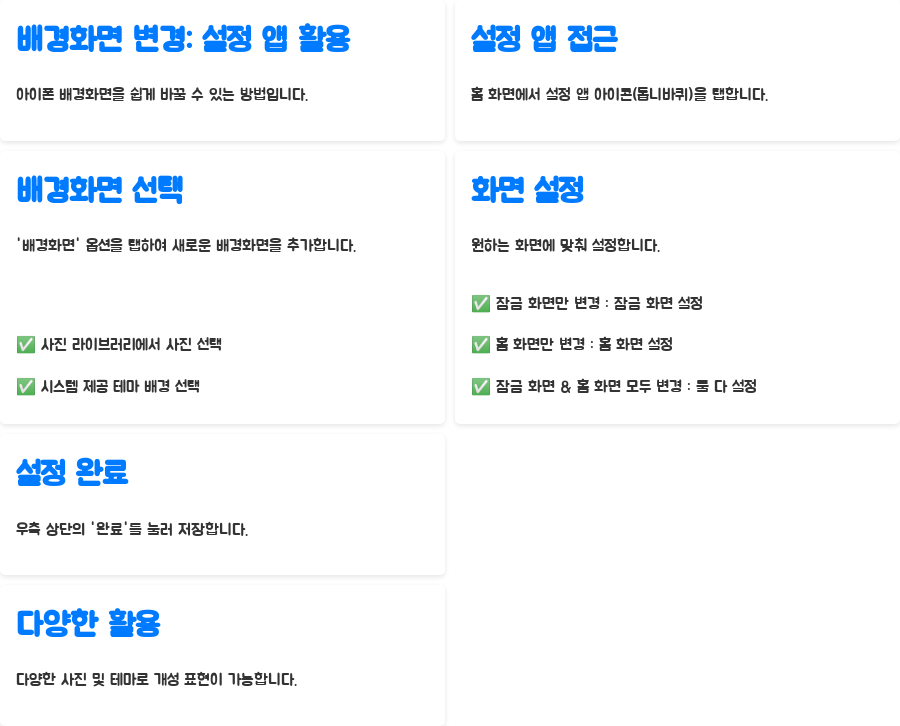
아이폰 배경화면을 바꾸는 가장 기본적인 방법은 바로 설정 앱을 이용하는 것입니다. 설정 앱은 아이폰의 모든 설정을 관리하는 중추이기 때문에, 배경화면 변경 역시 이 앱에서 손쉽게 처리할 수 있습니다.
먼저 아이폰의 홈 화면에서 톱니바퀴 모양의 설정 앱 아이콘을 탭합니다. 그 다음, '배경화면' 옵션을 찾아 탭하세요. '새로운 배경화면 추가'를 선택하면, 사진 라이브러리에 있는 사진이나 시스템에서 제공하는 다양한 배경화면을 선택할 수 있습니다.
자신만의 사진을 사용하고 싶다면 '사진'을 탭하여 원하는 이미지를 선택하면 됩니다. iOS 시스템에서 제공하는 다양한 테마 배경도 놓치지 마세요!
설정 옵션에서 '잠금 화면 설정', '홈 화면 설정', '둘 다 설정' 중 하나를 선택할 수 있습니다. 잠금 화면만 변경하고 싶다면 '잠금 화면 설정'을, 홈 화면만 바꾸고 싶다면 '홈 화면 설정'을 선택하세요.
두 화면 모두 바꾸고 싶다면 '둘 다 설정'을 선택하면 됩니다. 마지막으로 우측 상단의 '완료' 버튼을 눌러 설정을 저장하면 끝! 이제 당신의 아이폰은 새롭게 단장되었습니다.
설정 앱을 이용한 방법은 간단하지만, 다양한 설정 옵션을 통해 나만의 개성을 표현할 수 있다는 장점이 있습니다. 다양한 사진과 테마를 활용하여 여러 개의 배경화면을 만들어 기분에 따라 바꿔보는 것도 좋은 방법입니다!
사진 앱 활용하기: 내 사진으로 배경화면 만들기
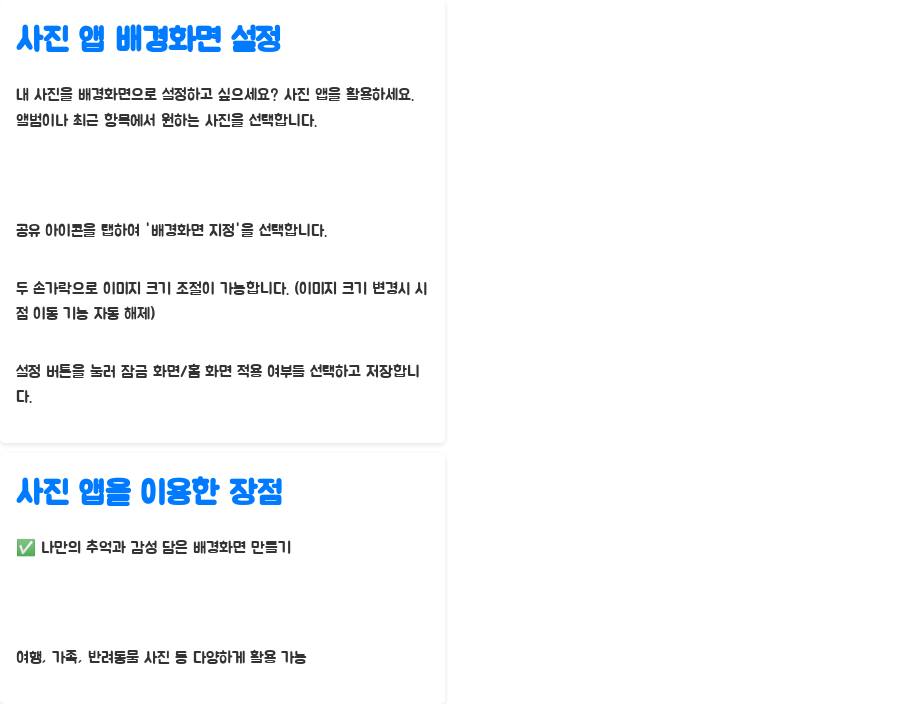
내가 직접 찍은 사진이나 특별한 이미지를 배경화면으로 사용하고 싶다면 사진 앱을 활용하는 것이 좋습니다. 사진 앱을 열고, '앨범'이나 '최근 항목'에서 변경하고자 하는 이미지를 찾아 선택합니다.
**화면 좌측 하단의 공유 아이콘(사각형과 화살표)**을 탭하면 옵션 메뉴가 나타납니다. 여기서 '배경화면 지정'을 선택하세요. 이후에는 두 손가락으로 이미지를 확대 또는 축소하여 원하는 크기와 위치로 조절할 수 있습니다.
이미지 크기를 조절하면 자동으로 시점 이동 기능이 꺼진다는 점을 참고하세요. 마지막으로 우측 하단의 '설정' 버튼을 눌러 잠금 화면, 홈 화면, 또는 둘 다 적용할지 선택하고 저장하면 완료됩니다!
사진 앱을 통해 배경화면을 설정하면 나만의 특별한 추억과 감성을 담은 배경화면을 만들 수 있습니다. 여행 사진, 가족 사진, 반려동물 사진 등 다양한 사진으로 배경화면을 바꾸어보세요!
꿀팁! Live Photo & 사진 셔플 기능 활용하기
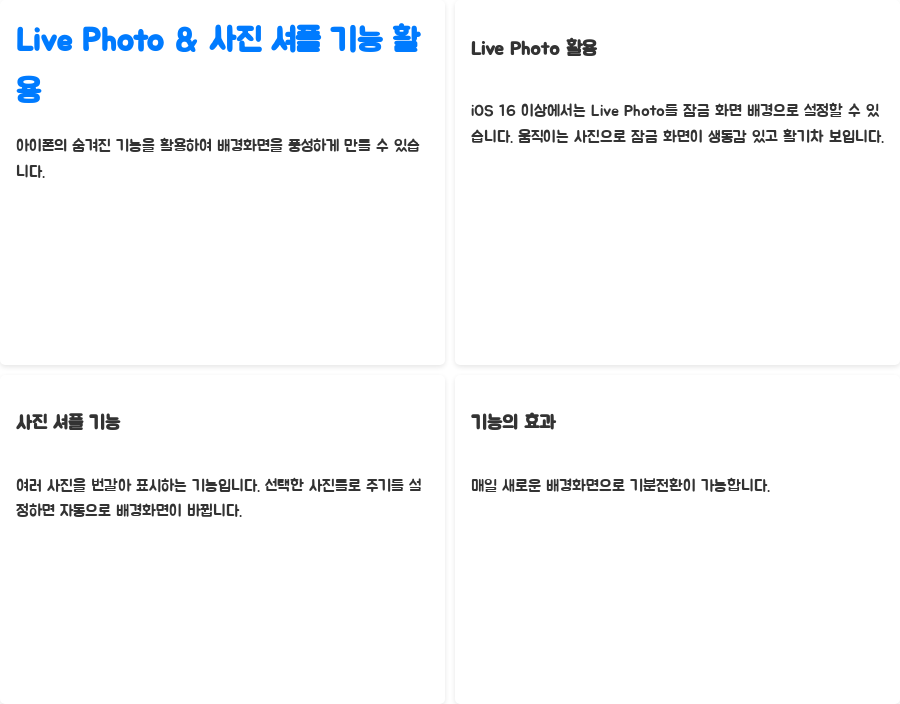
아이폰의 숨겨진 기능을 활용하면 배경화면을 더욱 풍성하게 만들 수 있습니다. iOS 16 이상에서는 Live Photo를 잠금 화면 배경으로 설정할 수 있습니다.
Live Photo는 움직이는 사진이기 때문에, 잠금 화면이 더욱 생동감 넘치고 활기차 보이는 효과를 줍니다. 또한, 여러 장의 사진을 번갈아 표시하고 싶다면 설정 앱에서 '사진 셔플' 기능을 이용해 보세요.
원하는 사진들을 선택하고 주기를 설정하면 아이폰이 자동으로 배경화면을 바꿔줍니다. 이 기능은 단순히 배경화면을 바꾸는 것을 넘어, 매일 새로운 기분을 선사할 수 있습니다.
여러분의 사진을 셔플 기능에 활용하여 매일 새로운 배경화면을 만나보는 것은 어떨까요?
인터넷 사진 활용하기: 마음에 드는 사진 저장하기
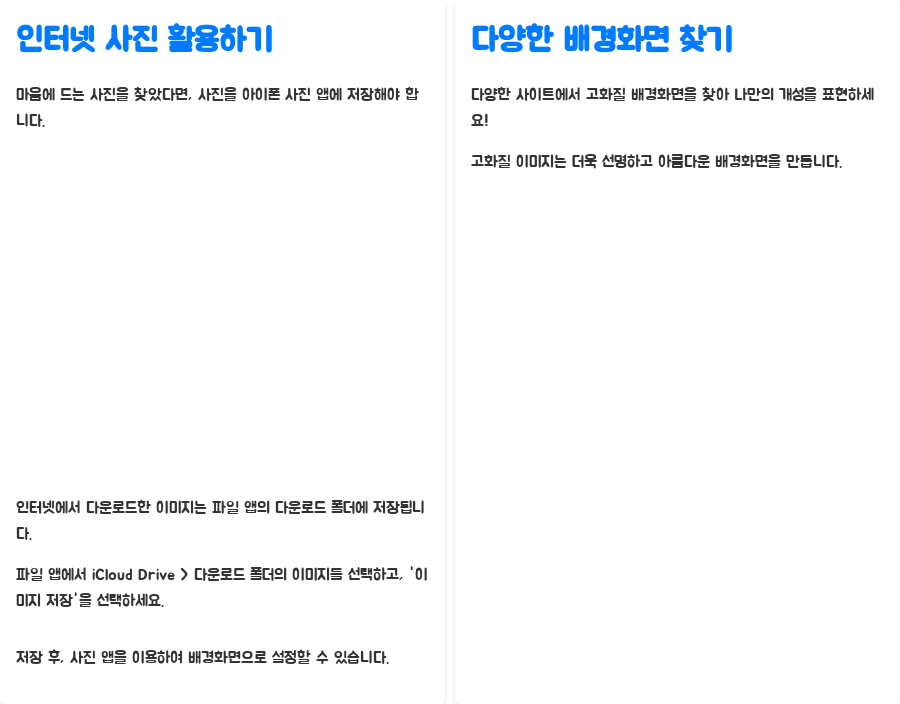
마음에 드는 사진을 인터넷에서 찾았다면, 사진을 아이폰 사진 앱에 저장하는 과정이 필요합니다. 인터넷에서 다운로드 받은 이미지는 아이폰 사진 앱이 아니라 파일 앱의 다운로드 폴더에 저장됩니다.
파일 앱을 실행하여 iCloud Drive > 다운로드 폴더에서 원하는 이미지를 선택하고, 좌측 하단의 공유 아이콘을 눌러 '이미지 저장'을 선택하면 사진 앱으로 이미지가 저장됩니다. 이미지 저장 후에는 앞서 설명한 사진 앱을 이용한 배경화면 변경 방법을 따라 배경화면을 설정할 수 있습니다.
다양한 사이트에서 고화질의 배경화면을 찾아 나만의 개성을 표현해 보세요! 고화질 이미지를 사용하면 더욱 선명하고 아름다운 배경화면을 만들 수 있습니다.
배경화면 삭제하기: 간편하게 배경화면 정리
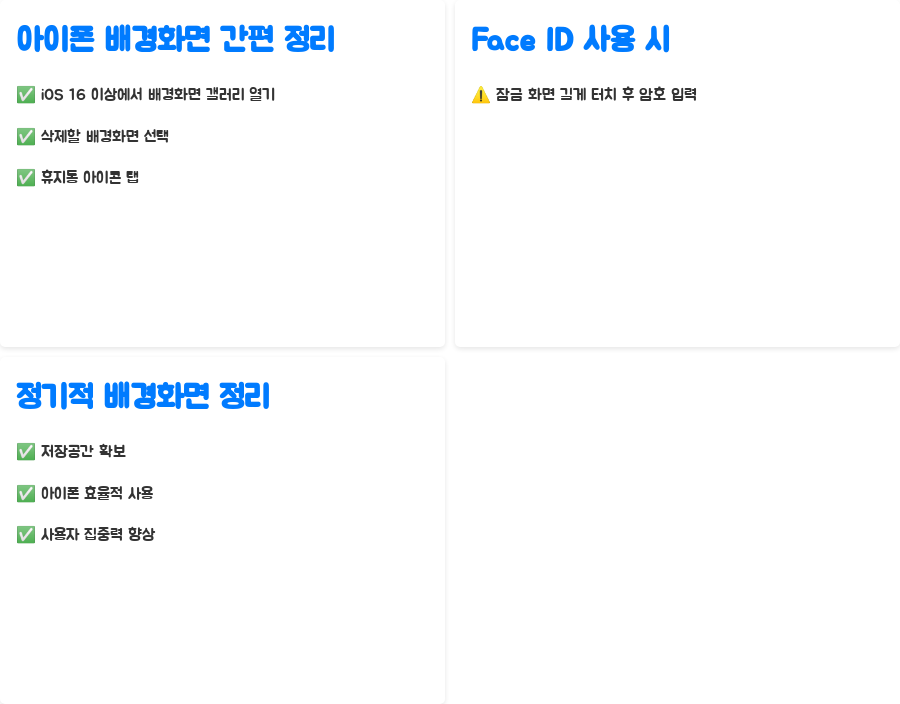
더 이상 사용하지 않는 배경화면은 삭제하여 아이폰을 깔끔하게 관리할 수 있습니다. iOS 16 이상에서는 잠금 화면에서 배경화면을 길게 터치하여 배경화면 갤러리를 열고, 삭제할 배경화면을 쓸어올린 후 휴지통 아이콘을 탭하여 삭제할 수 있습니다.
Face ID를 사용하는 경우, 잠금 화면을 다시 길게 터치하고 암호를 입력해야 합니다. 정기적으로 배경화면을 정리하면 저장 공간을 확보하고, 아이폰을 더욱 효율적으로 사용할 수 있습니다.
정리된 화면은 사용자의 집중력 향상에도 도움을 줄 수 있습니다.
나만의 배경화면 만들기: iOS 16 이상의 사용자화 기능
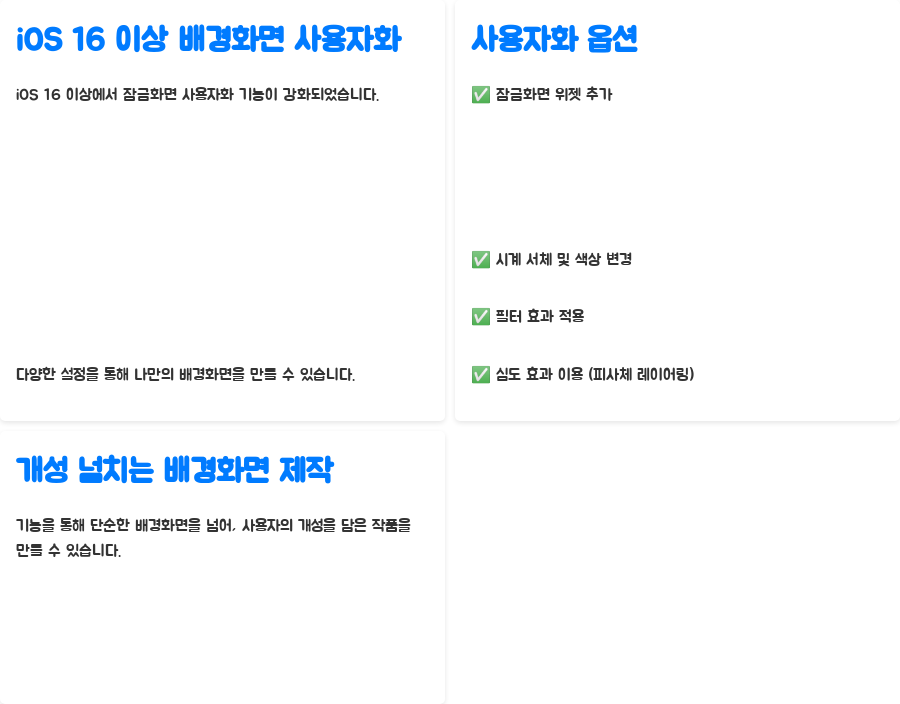
iOS 16 및 이후 버전에서는 잠금 화면의 위젯, 시계 서체, 색상 등을 사용자화하여 더욱 개성 넘치는 배경화면을 만들 수 있습니다. 설정 앱에서 '배경화면'을 탭하고 잠금 화면 미리보기에서 '사용자화'를 탭하면 다양한 설정 옵션을 만나볼 수 있습니다.
위젯을 추가하거나, 시계 서체와 색상을 변경하고, 다양한 필터 효과를 적용하여 나만의 독특한 배경화면을 만들어보세요. 심도 효과를 활용하면 사진 속 피사체를 레이어링하여 위젯 앞으로 나오게 할 수도 있습니다.
이러한 기능을 통해 단순한 배경화면을 넘어, 나만의 개성이 담긴 작품을 만들 수 있습니다.
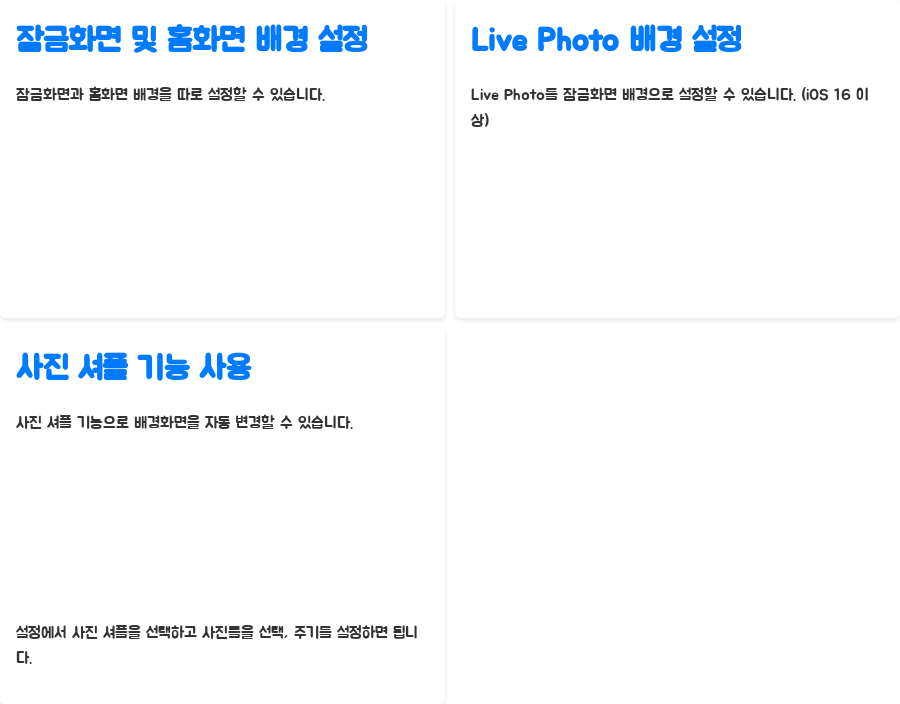
한눈에 보기
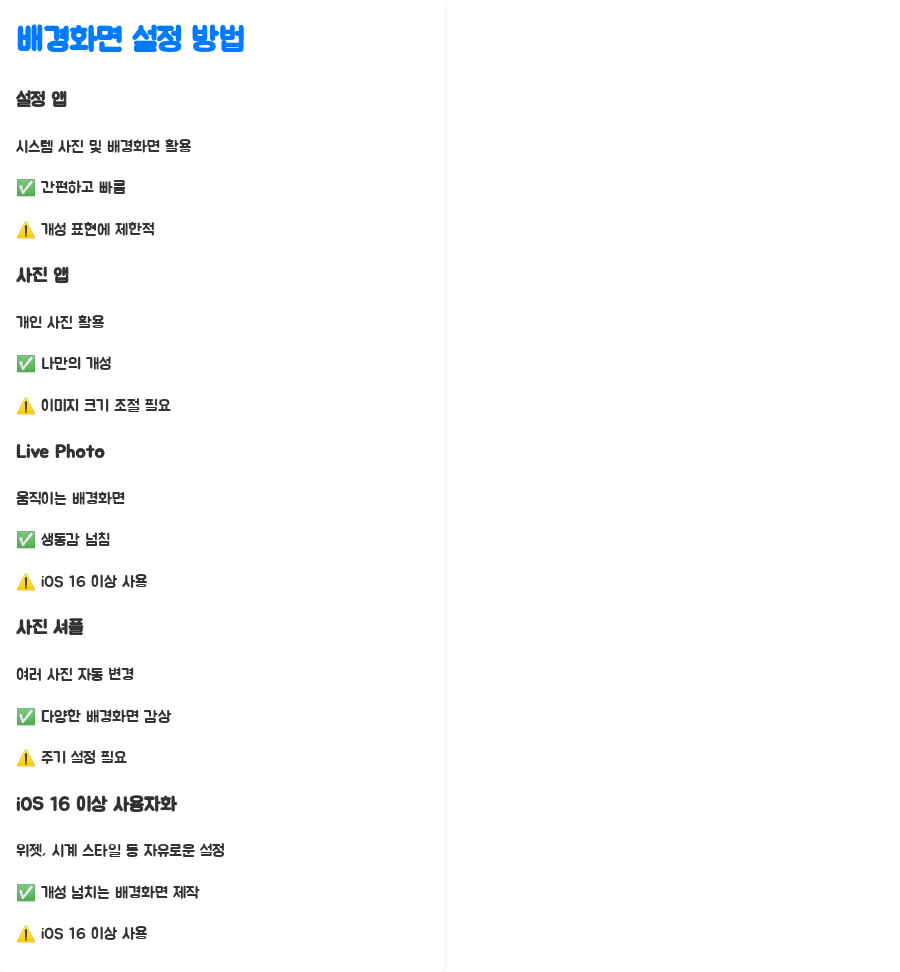
| 설정 앱 | 시스템 배경화면 및 사진 라이브러리 활용 | 간편하고 빠름 | 개성 표현에 한계 |
| 사진 앱 | 개인 사진 활용 | 나만의 개성 표현 | 이미지 크기 조절 필요 |
| Live Photo | 움직이는 배경화면 | 생동감 넘침 | iOS 16 이상 필요 |
| 사진 셔플 | 여러 사진 자동 변경 | 다양한 배경화면 감상 | 주기 설정 필요 |
| iOS 16 이상 사용자화 | 위젯, 시계 스타일 등 자유로운 설정 | 개성 넘치는 배경화면 제작 | iOS 16 이상 필요 |
방법 설명 장점 단점
마무리: 당신의 아이폰을 더욱 특별하게!
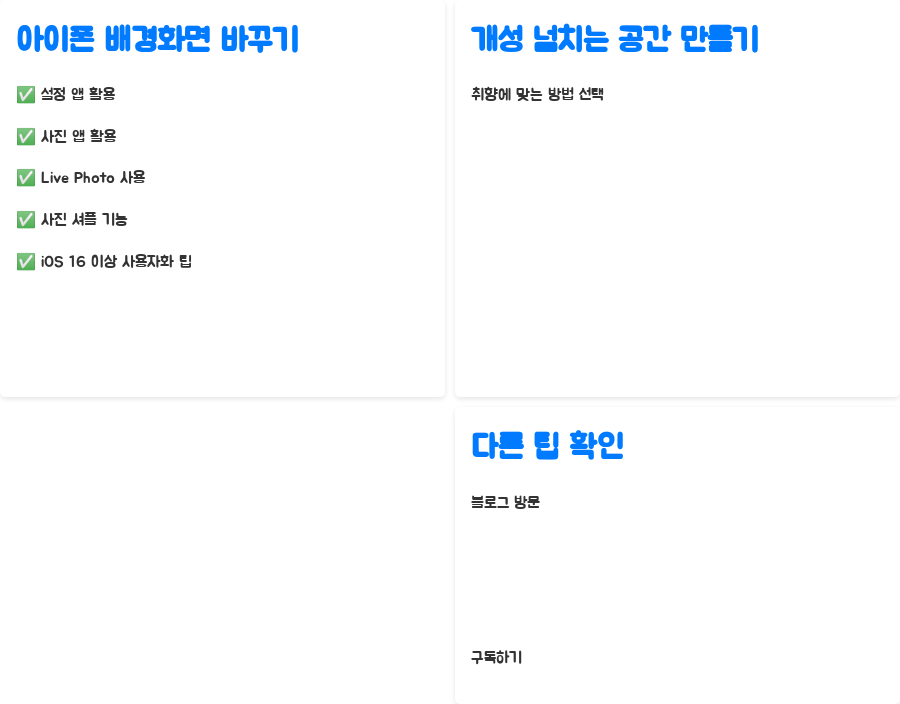
오늘은 아이폰 배경화면 바꾸는 다양한 방법과 꿀팁들을 알아보았습니다. 설정 앱과 사진 앱을 이용한 기본적인 방법부터, Live Photo, 사진 셔플, 그리고 iOS 16 이상의 사용자화 기능까지!
자신의 취향에 맞는 방법을 선택하여 아이폰을 더욱 개성 넘치는 공간으로 만들어보세요. 오늘 알아본 내용 어떠셨나요?
이 글이 당신의 아이폰을 더욱 멋지게 꾸미는 데 도움이 되었으면 좋겠네요! 다른 유용한 아이폰 팁들을 보고 싶다면, 블로그의 다른 게시글들을 방문해주세요. 구독 버튼을 눌러주시면 더욱 풍성한 정보들을 만나보실 수 있습니다!
QnA
Q1. 잠금화면과 홈화면 배경을 다르게 설정할 수 있나요? A1. 네, 설정 앱이나 사진 앱을 통해 잠금화면과 홈화면의 배경을 각각 다르게 설정할 수 있습니다. '잠금 화면 설정'과 '홈 화면 설정' 옵션을 따로 선택하면 됩니다.
Q2. Live Photo는 어떻게 배경화면으로 설정하나요? A2. iOS 16 이상 버전에서는 사진 앱에서 Live Photo를 선택하고 배경화면 지정을 통해 잠금화면 배경으로 설정할 수 있습니다.
Q3. 사진 셔플 기능은 어떻게 사용하나요? A3. 설정 앱 > 배경화면 > 새로운 배경화면 추가 > 사진 셔플을 선택하고, 원하는 사진들을 선택하고 주기를 설정하면 됩니다.
'생활 정보' 카테고리의 다른 글
| 25살 닭띠의 모든 것, 당신의 운명은? (0) | 2024.12.26 |
|---|---|
| 코스트코 회원권 갱신? 놓치면 손해! 꿀팁 대방출 (0) | 2024.12.26 |
| 크리스마스 배경화면 추천 스누피와 함께하는 따뜻한 겨울 (0) | 2024.12.26 |
| 알라딘 뮤지컬 선예매, 놓치면 후회할 꿀팁! (0) | 2024.12.25 |
| 송년회 핵인싸템! 잊지 못할 건배사 모음 (0) | 2024.12.25 |



